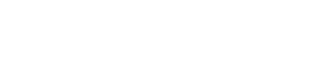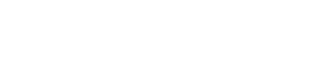Folgend ein kleines Tutorial wie man Motorradtouren für Navigon bzw. Navigon Select am Computer planen und auf das iPhone/Android importieren kann.
Navigon Select gibt es für alle Telekomkunden gratis auf dem iPhone und Android.
Ihr benötigt:
- iPhone / Android Phone mit Navigon oder Navigon Select (beim, für Telekom Kunden kostenlosen, Navigon Select benötigt ihr zusätzlich den Premium in-App Kauf für 9,99EUR damit Ihr das Routen-Feature bekommt)
- Dropbox Account und Dropbox-App auf iPhone/Android (kostenlosen Dropbox Account einrichten)
- Routeconverter (kostenloses Programm unter http://www.routeconverter.de/home/de downloaden)
1. Route planen, downloaden
Im Internet könnt Ihr auf diversen Webseiten Routen planen oder fertige Routen downloaden.
Als Beispiel nehme ich hier mal die Tour "Zwischen Teutoburger Wald und Wiehengebirge" von http://www.basselmann.de/.
Unter "Motorradtouren > Zwischen Teutoburger Wald und Wiehengebirge" kann man die Tour als ZIP (enthält .itn Datei) runterladen. Es geht natürlich auch eine andere Tour von einer anderen Webseite.
Die gewünschte Tour wird runtergeladen, gespeichert und ggf. entpackt.
2. Route umkonvertieren
Ihr legt in eurer Dropbox ein Verzeichnis "Routen" an in dem später die Routen gespeichert werden.
Mit dem Routeconverter könnt ihr nun die .itn Datei öffnen. Es werden aber auch diverse andere Formate unterstützt. Man kann sogar direkt im Programm nach Touren im Internet suchen. Ein Problem ist, das der Routenimport von Navigon anscheinend nur 24 Wegpunkte unterstützt. Ihr müsst die Tour also ggf. anpassen und Wegpunkte löschen. Alternativ kann man auch die Tour in mehrere Routen aufteilen in dem man sich einfach einen guten Punkt für eine Pause in der Tour sucht und danach die Punkte löscht. Später macht man einfach nochmal das selbe, löscht jedoch die Punkte VOR dem Punkt und speichert diese als zweite Route ab. Wenn die Tour nur 24 Wegpunkte hat sollte es aber garkein Problem sein. Ihr überprüft die Tour nochmal und speichert diese dann in eurer Dropbox im Verzeichnis Routen als "Navigon Mobile Navigator URL" ab.
3. Route in Navigon importieren
Die Routendatei sollte nun auch auf dem Smartphone im Dropbox-Programm erscheinen. Wählt einfach die Datei aus, da es eine Tetdatei ist wird diese einfach geöffnet. In der Datei befindet sich ein Link, klickt man auf diesen Link wird der Link automatisch in Navigon geöffnet. Navigon importiert dann Wegpunkte für die Route. Achtung, die Route ist jetzt noch NICHT gespeichert!
Achtung: Sollte Navigon die Route nicht anzeigen fehlt euch im Navigon Select das Routen-Feature. Dies muss dann unter "Extras" im "Premium Paket" für 9,99 EUR gekauft werden.
4. Route Speichern und verwenden
Klickt nun in der Routenansicht auf das Taschenrechnersymbol oben Links. Daraufhin wird die Route berechnet und auf der Karte angezeigt. Klickt nun unten rechts auf das "Plus"-Symbol und dort auf "Route Speichern".
Nun könnt ihr einen Namen für die neue Route eingeben und die Route speichern.
5. Route verwenden
Nach dem Speichern könnt ihr dann entweder direkt oben rechts auf "Navigation starten" klicken oder, wenn ihr Navigon frisch gestartet habt geht ihr auf "Route" und dann das Verzeichnis-Symbol (zweite von rechts) dort kann man dann die Route auswählen. Zum Verwenden wieder auf den Taschenrechner klicken und dann "Navigation starten".
Ich denke das ist für alle (Telekom-Kunden) mit iPhone/Android eine ganz günstige Navi-Alternative. Mit der Routenplanung ist dies dann auch gut für Touren geeignet. Für Motorrad eignet sich übrigens folgende Voreinstellung für die Routenplanung in Navigon:
- Routenprofil: Motorrad
- Art der Route: Schön
- Autobahnen: Vermeiden
- Mautstraßen: Vermeiden
- Fähren: Vermeiden
- Anliegerstraßen: Verbieten
Vielleicht hat dies ja dem ein oder anderem geholfen. ![]()